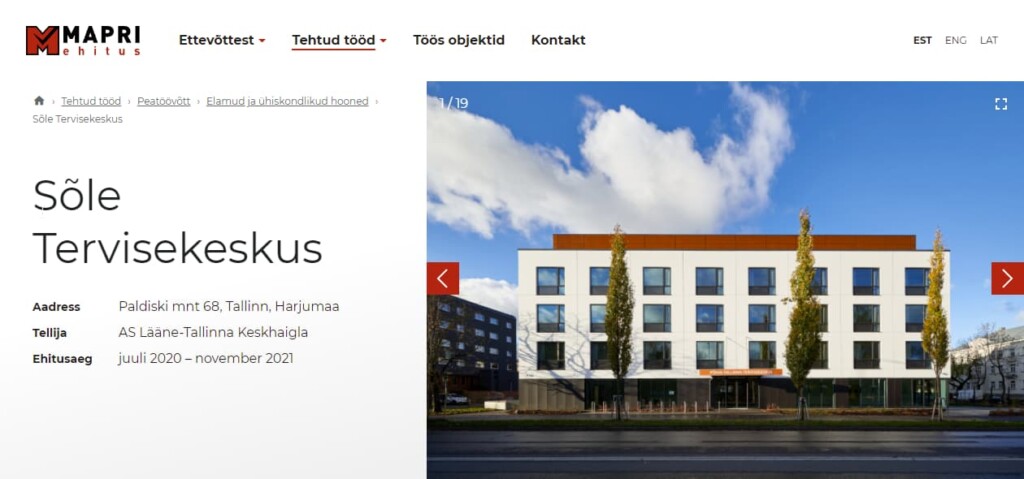Oleme varem oma blogi sisustrateegiat käsitlevates artiklites põhjalikult käsitlenud veebisisu loomise põhimõtteid ja lõppkokkuvõttes on alati just sisu see, mis on lehel kõige olulisem. Ülejäänu aitab lihtsalt sisul mõjule pääseda. Selle hulka kuulub ka tekstide vormistamine, mille abil on võimalik loetavust parandada, juhtida tähelepanu kõige olulisemale, parandada veebilehe leitavust otsimootorite abil ja tekitada visuaalselt vaheldusrikast muljet. Lisaks on mõned üleüldised põhimõtted, mida tasub tekste lisades silmas pidada, et vältida vigu, mis võivad kvaliteetset üldmuljet rikkuda.
WordPressi tekstiplokid
Lõik
Lõik on WordPressis vaikimisi plokk ning suurem osa tekstilisest sisust veebilehel moodustavad lõigud. Lõigus saab kasutada rasvast kirja, kaldkirja, maha tõmmatud kirja jm võimalusi. Kui kasutatava WordPressi teema arendaja ei ole võimalusi piiranud, siis saab küljepaneelilt seadetest muuta ka teksti suurust ja värvi.
Teksti lõikudeks jagades tuleb silmas pidada, et lõigud ei oleks liiga pikad. Mida liigendatum on tekst, seda lihtsam on kasutajal seda hoomata. Ülereeglina võiks üks lõik olla 3–5 lauset pikk ja sisaldada ühte terviklikku mõtet.
Vahel võib olla vaja ka erineva suurusega reavahesid. Vajutades lõigu lõpus Enter klahvi, tekib uus lõik ja topeltreavahe, samas kui vajutades samaaegselt Enter ja Shift tekib lihtsalt ühekordne reavahetus, mis jätab tekstide vahele väiksema vahe.
Lõigu sisse saab lisada ka linki. Viidates mõnele teisele postitusele või lehele samas veebis, saab lingi aadressiväljale postituse või lehe pealkirja trükkida ja luua siselingi. Kui link viib teie enda kodulehelt välja, tasub aadress alati veebibrauseris üle kontrollida ja kui on kindel, et see tõepoolest töötab, kopeerida aadress otse veebibrauseri aadressiribalt. Nii on kõige kindlam, et link on sisestatud õigel kujul.
Välislingi puhul on mõistlik lülitada sisse ka Open in new tab valik. Nii avatakse lingitud veebileht uues aknas ja kasutajale jääb ka teie veebileht lahti, mis võimaldab tal kergemini tagasi pöörduda. Oma veebilehe siselingid võiksid avaneda samas aknas.
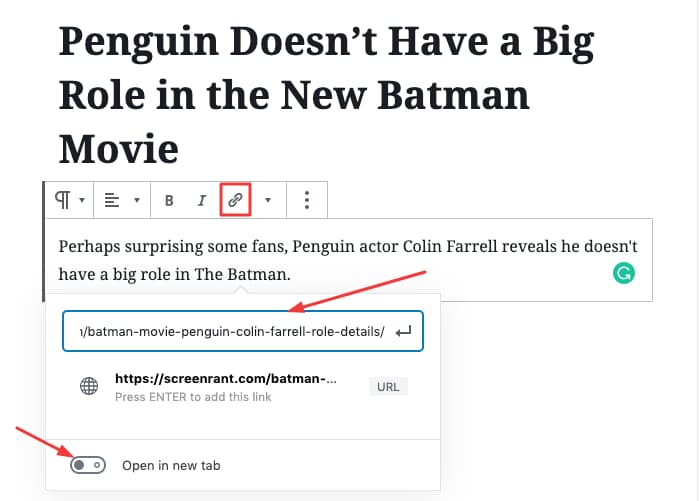
Pealkiri
Pealkirjade kasutamine aitab teksti struktureerida ja muuta loetavamaks nii inimeste kui ka otsimootorite jaoks. Pealkirjade lisamiseks on WordPressis plokk Heading, kus saab valida kuue erineva pealkirja taseme vahel: H1, H2, H3, H4, H5, H6. Oluline on teada, et pealkirja tasemed moodustavad hierarhia ja seega on tähtis, et neid kasutatakse ettenähtud omavahelistes suhetes.
Üldreeglina tohib ühel lehel või postitusel olla üks H1 ja see on automaatselt lehe või postituse pealkiri ise. See tähendab, et lehel ise vahepealkirju lisades tuleb alustada tasemest H2, mille sees omakorda võivad olla H3 elemendid, mille sees käivad H4 elemendid jne.
Üldjuhul on kõrgema taseme pealkirjad ka kujunduslikult suuremad ja prominentsemad kui madalama taseme pealkirjad, kuid see ei pea tingimata nii olema ja pealkirjaplokki ei tohiks kasutada ainult teksti sobiva väljanägemise saavutamiseks. Ka tavapärast lõigu teksti on võimalik kuvada suuremalt ja rasvasemalt ning pealkirjade kasutamine peaks täitma ennekõike teksti hierarhilise korrastamise eesmärki.
Nimekiri, tabel, tsitaat jm
Lisaks on WordPressis veel mitmeid tekstiplokke, mille abil suurt tekstimassiivi mitmekesistada:
- Nimekiri (List) või loend võimaldab luua nummerdatud või punktikestega märgitud nimekirja. Need on väga kasulikud, et teksti loetavust parandada.
- Tabel (Table) annab infost hea visuaalse ülevaate ja seda on kergem tervikuna hoomata kui pikka teksti.
- Tsitaat (Quote) tõstab osa teksti esile ja võimaldab lisada ka tsitaadi autori.
- Harvemini kasutatavad plokid on näiteks kood (Code) või luuletus (Verse).
Üks väga kasulik plokk, mida WordPressiga kaasas ei ole, kuid mille meie enamasti enda arendatud teemadele lisame on akordion (Accordion), mis võimaldab osa teksti pealkirja taha ära peita ja avada siis, kui kasutaja pealkirjale klikib. See on samuti üks viis, kuidas teksti liigendada. Meie kasutatav plokk on meie endi arendatud, kuid sarnaseid lahendusi on võimalik luua ka pluginate abil.
Mida teksti toimetamisel silmas pidada?
Millal ja missugusel eesmärgil erinevaid tekstiplokke kasutada, on ära toodud juba meie veebiteksti kirjutamist käsitlevas artiklis. Mida liigendatum on tekst, seda lihtsam on seda lennult haarata ja lugeja saab kergemini olulise info kätte. Samas tuleks silmas pidada ka seda, et kasutatud elemente ei oleks liiga palju, mis muudaks pildi liiga kirjuks. Nii näiteks on rasvase kirja ja kaldkirja kasutamisega lihtne liialdada, mis muudab teksti jälgimise raskemaks ja ei täida enam oma eesmärki.
Kopeerimine ja kleepimine teisest allikast
Juhul kui sisestatav tekst kopeeritakse mõnest teisest allikast (näiteks tekst, mis on eelnevalt kirjutatud tekstitöötlusprogrammi), mitte ei trükita otse WordPressi sisuhaldusredaktorisse, on kõige turvalisem kleepida n-ö puhas tekst ja lisada vormindus (nt rasvane kiri, kaldkirjad, lingid jm) WordPressis uuesti. Otse kleepides võib vormindus küll esmapilgul töötada, kuid täpsemal vaatlusel selgub, et kaasa on tulnud ka reavahetused vm ebavajalik, mis kohe silma ei jäägi ja on seetõttu raske tuvastada.
Võrreldes WordPressi varasema, n-ö klassikalise redaktoriga, töötab teistes programmides vormindatud teksti ülekandmine WordPressi Gutenbergi abiga palju paremini ja mõned juhendid juba ütlevadki, et võib kopeerida otse postitusse. Meie oleme siiski probleeme täheldanud ja soovitame võimalusel kasutada turvalisemat varianti.
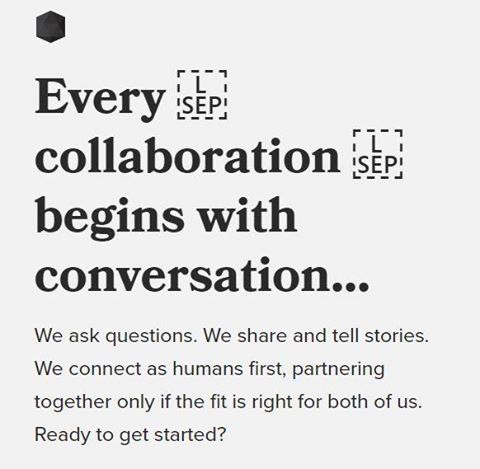
WordPressi teksti kleepima hakates tuleb teha tekstilahtris paremklõps ja valida “Kleebi lihttekstina”, see eemaldab tekstiga kaasas oleva vorminduse. Kui kasutada kopeerimiseks ja kleepimiseks klaviatuuri lühikoode (Ctrl + C kopeerib ja Ctrl + V kleebib), siis võib sisestatava teksti ka suuremate tükkidena korraks Notepadi või mõnda teise puhta tekstiga tegelevasse programmi kleepida ja seejärel uuesti kopeerida. See eemaldab kogu tekstilt vorminduse ja jätab ainult teksti. Samuti on olemas veebipõhised tekstipuhastajad, nt TextCleanr.
Kui see tundub liiga keeruline ja otsustatakse siiski kopeerida ja kleepida tekst koos vormindusega, tasub avaldatud postitus või leht igal juhul korralikult üle vaadata (soovitavalt ka erineva suurusega ekraanidel), et tuvastada võimalikud vead. Vead ei ole tavaliselt keerulised lahendada, üldjuhul on tarvis lihtsalt probleemsed tühikud kustutada ja uuesti lisada, kuid vigade leidmine nõuab palju tähelepanu ja kui teksti on palju, võib jääda üht-teist kahe silma vahele.
Ühtlustamine
Väga hea ja kvaliteetse mulje jätab veebilehest see, kui analoogse sisuga postituste või lehtede vormistamisel on lähtutud samadest põhimõtetest. Näiteks Mapri Ehituse veebilehel on objektide detailvaadetes alati standardne info: aadress, tellija ja ehitusaeg. Vormindamise lihtsustamiseks on loodud taaskasutatav tabeliplokk, kus on korduvad sõnad juba olemas ja muuta tuleb ainult konkreetse objekti kohta käivat infot. Läbivalt ühtemoodi on vormistatud ka kuupäevad ja aadressid. See jätab lehel erinevaid objekte sirvivale kasutajale kvaliteetse ja läbimõeldud mulje.